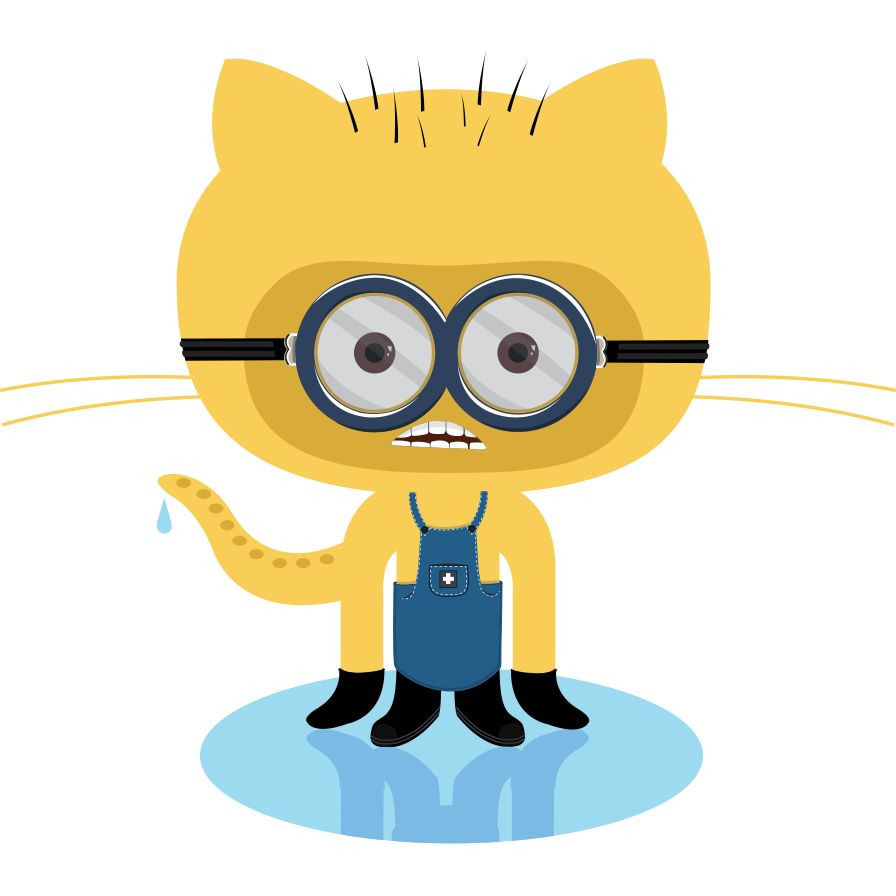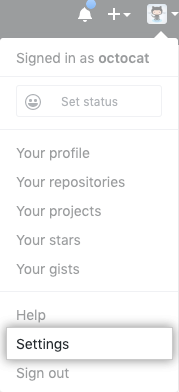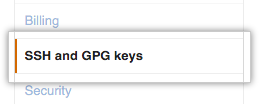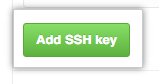Hexo文件設定
將 Hexo 文件裡面的 _config.yml 的此參數設定為true
1 | post_asset_folder: true |
這個功能目的是在你使用Hexo new 文章名稱,建立一篇新的文章。文章相對路徑為\source_posts,例如我輸入以下指令:
1 | Hexo new test |
目錄下就會生成一個test.md文件和一個與文章同名的資料夾,可以用來放置該文章相關的所有資源,例如圖片、附件等等。
安裝 hexo-asset-image 套件
安裝 hexo-asset-image 圖片路徑轉換套件,使用npm進行安裝:
1 | npm install https://github.com/CodeFalling/hexo-asset-image --save |
插入圖片
1 |  |
也支援使用 HTML 的img標籤,可以更改圖片高度、寬度等設定。
1 | <img src="xx.png" width = "100%" height = "100%"> |